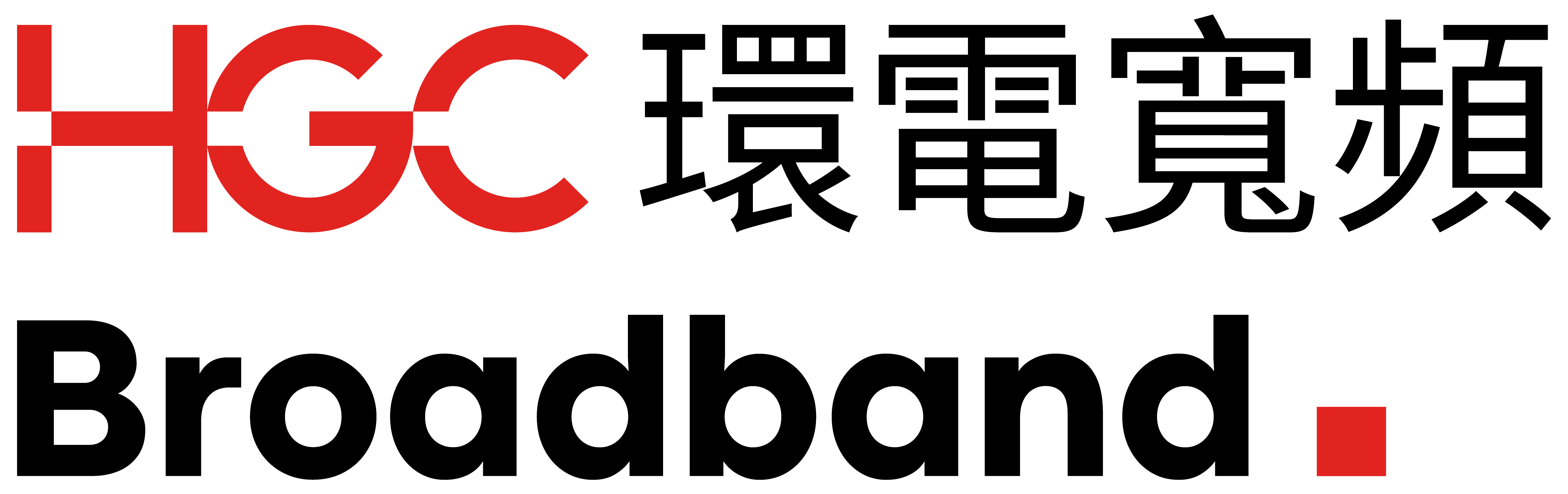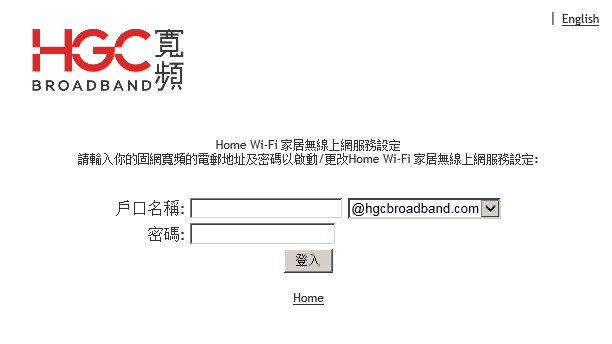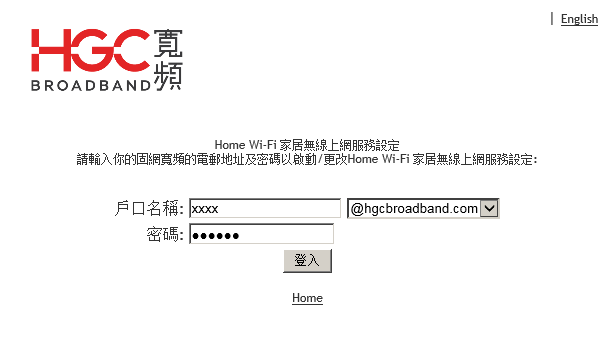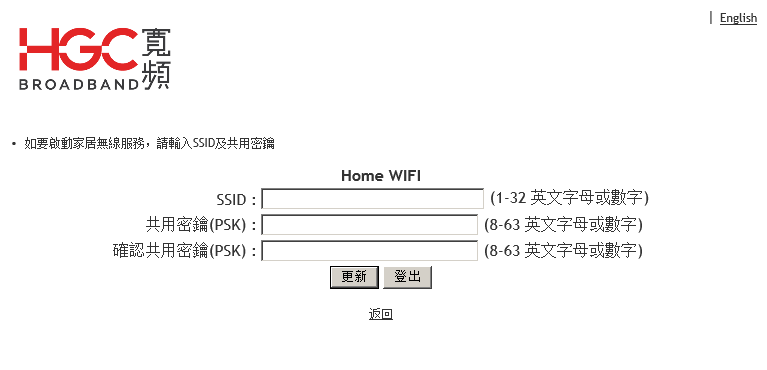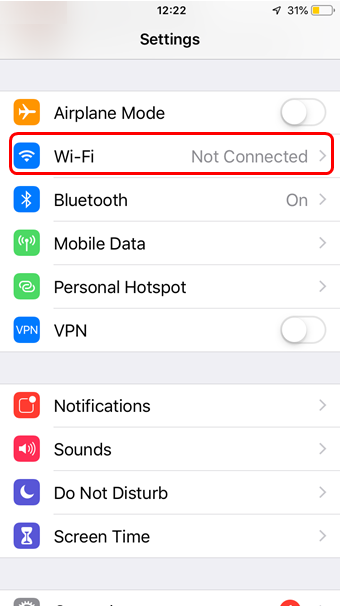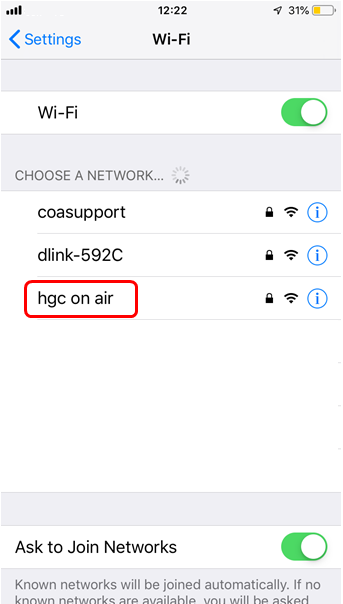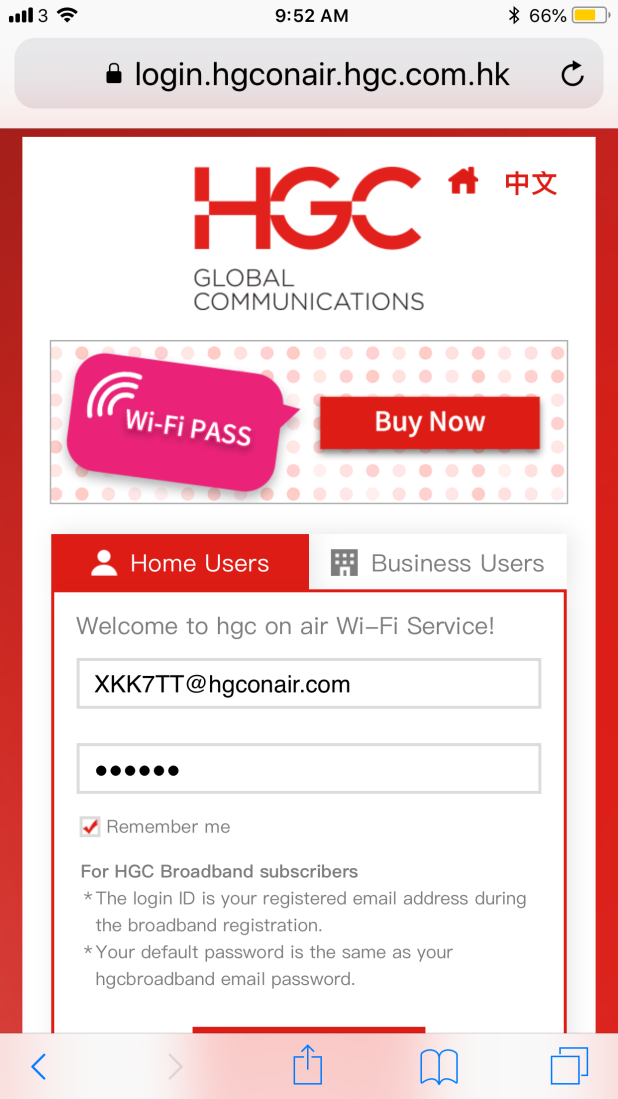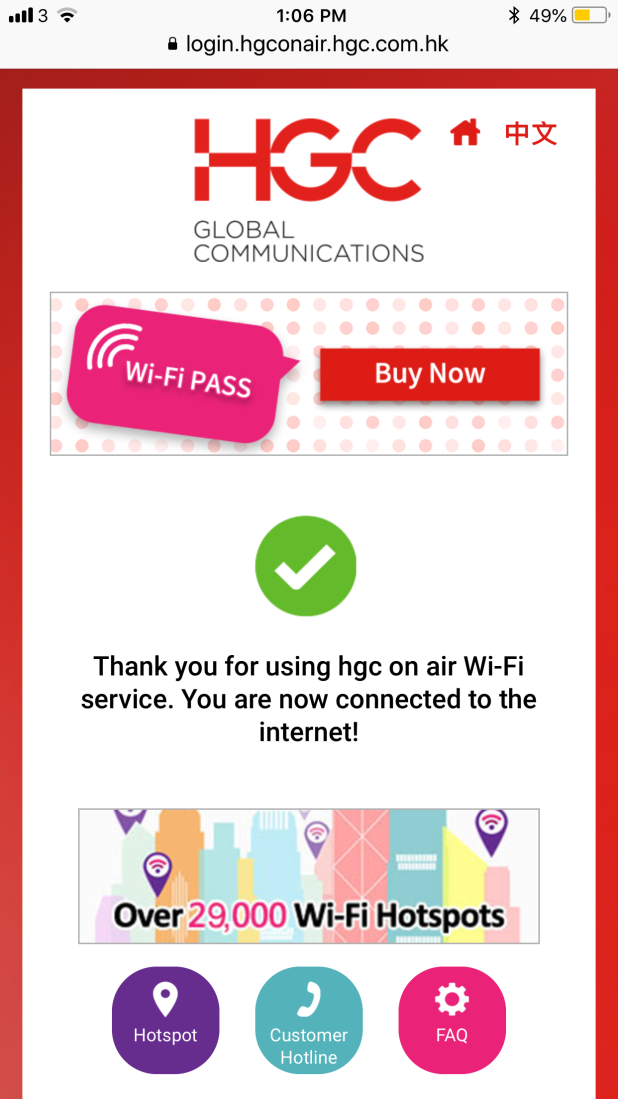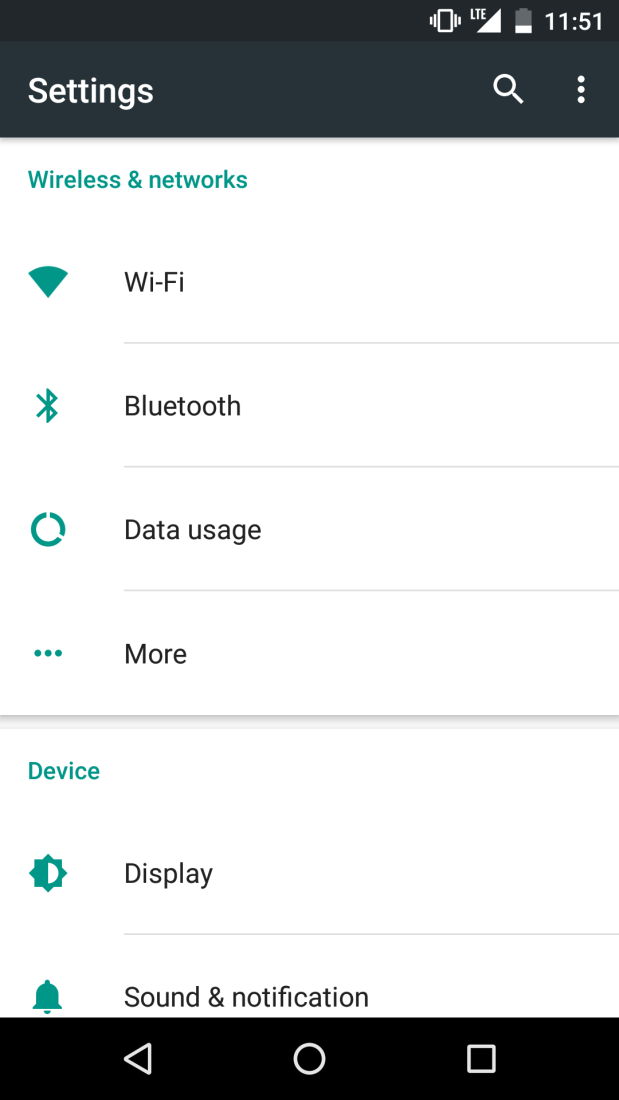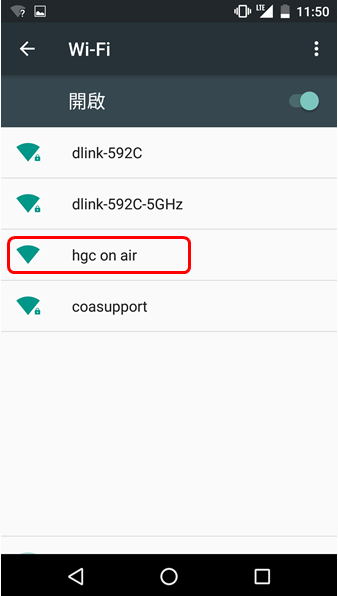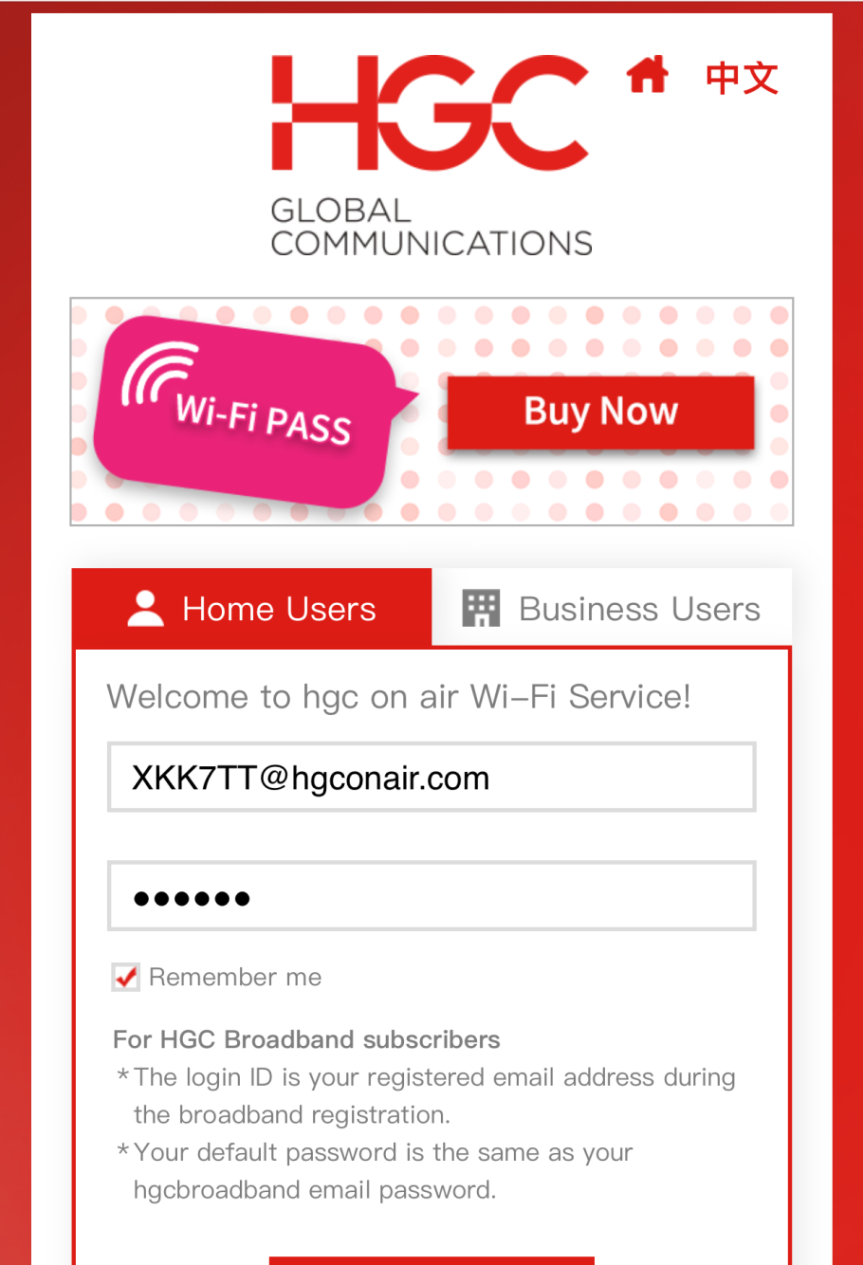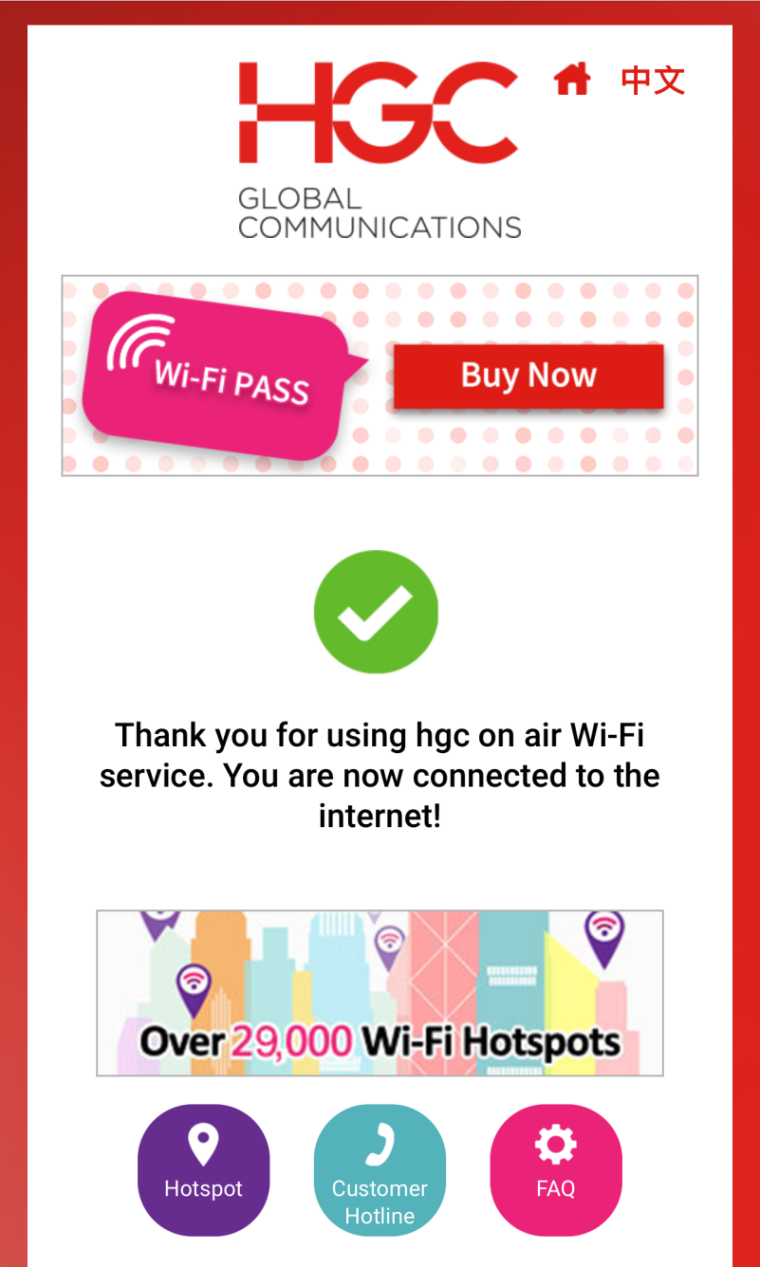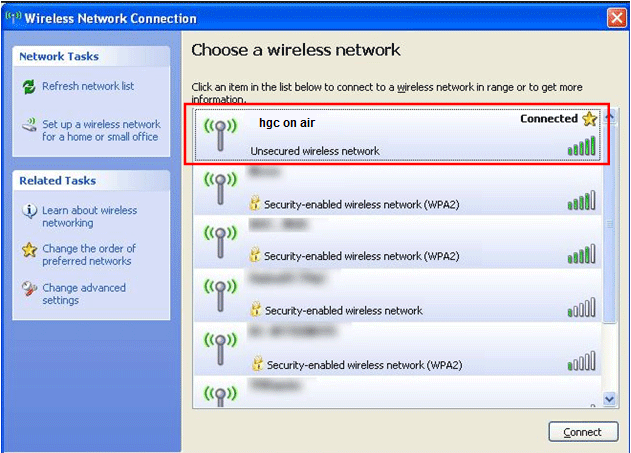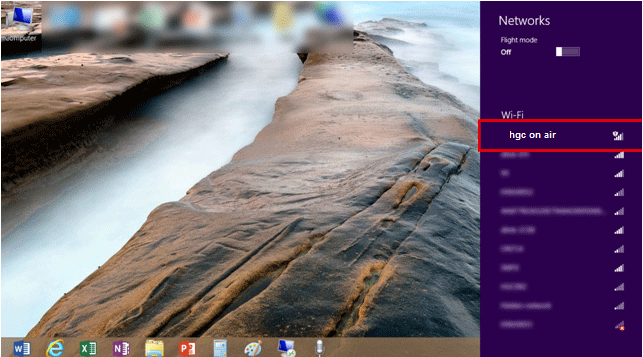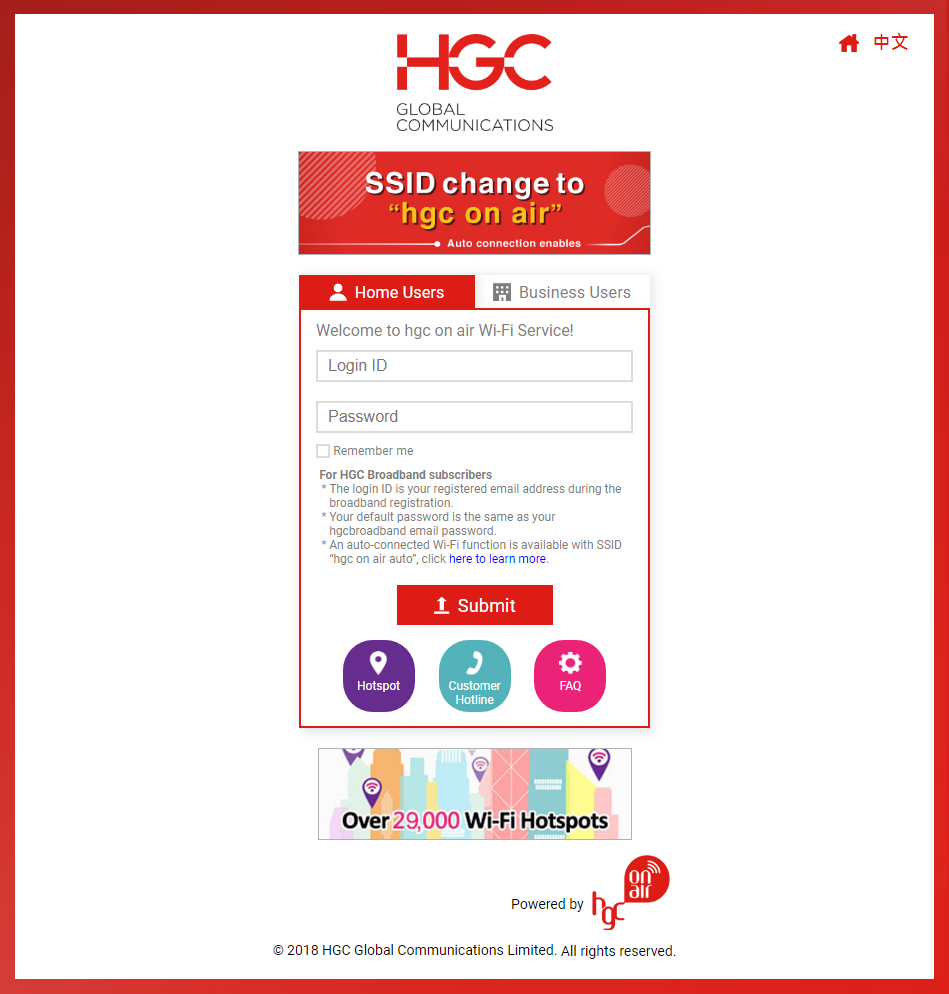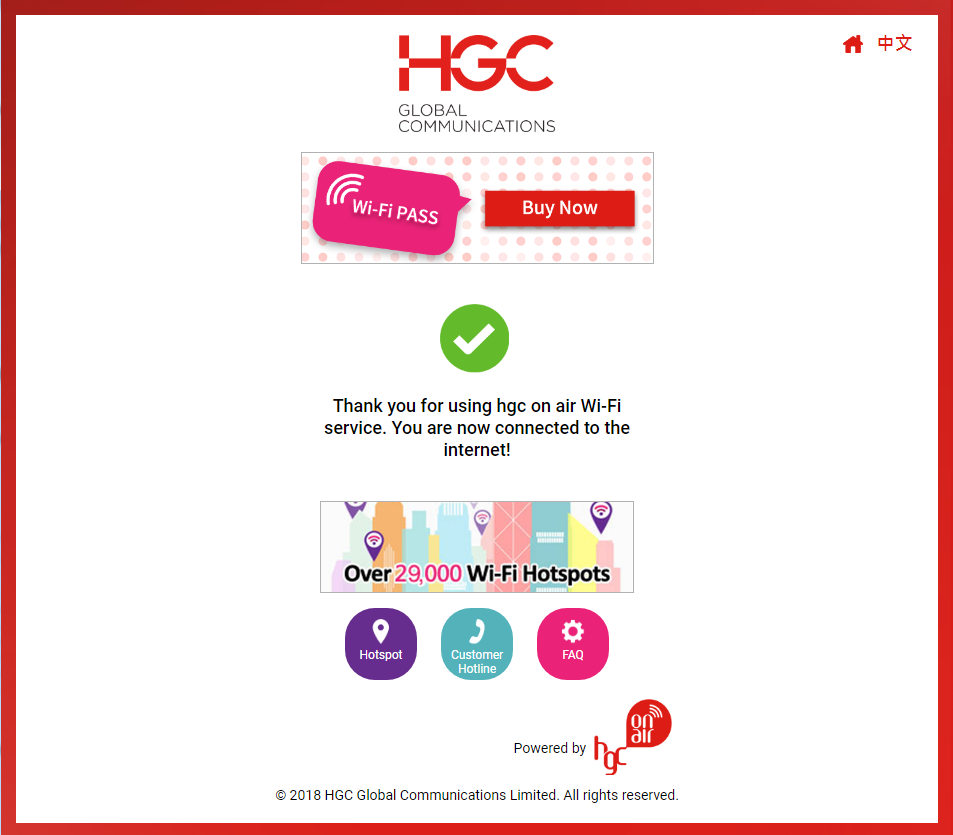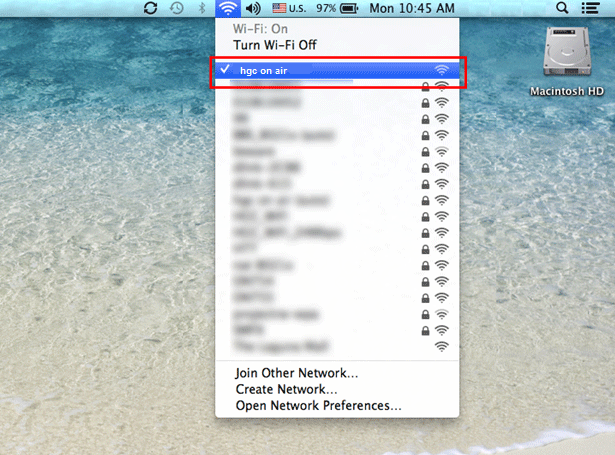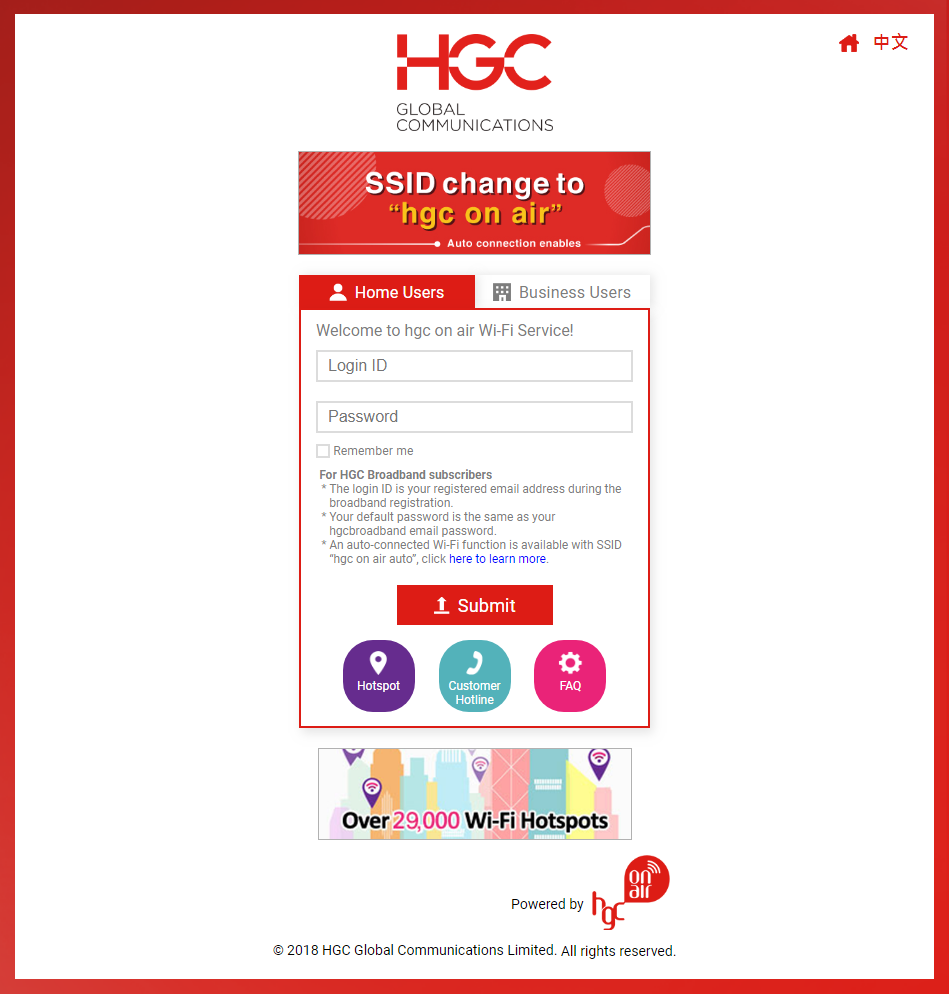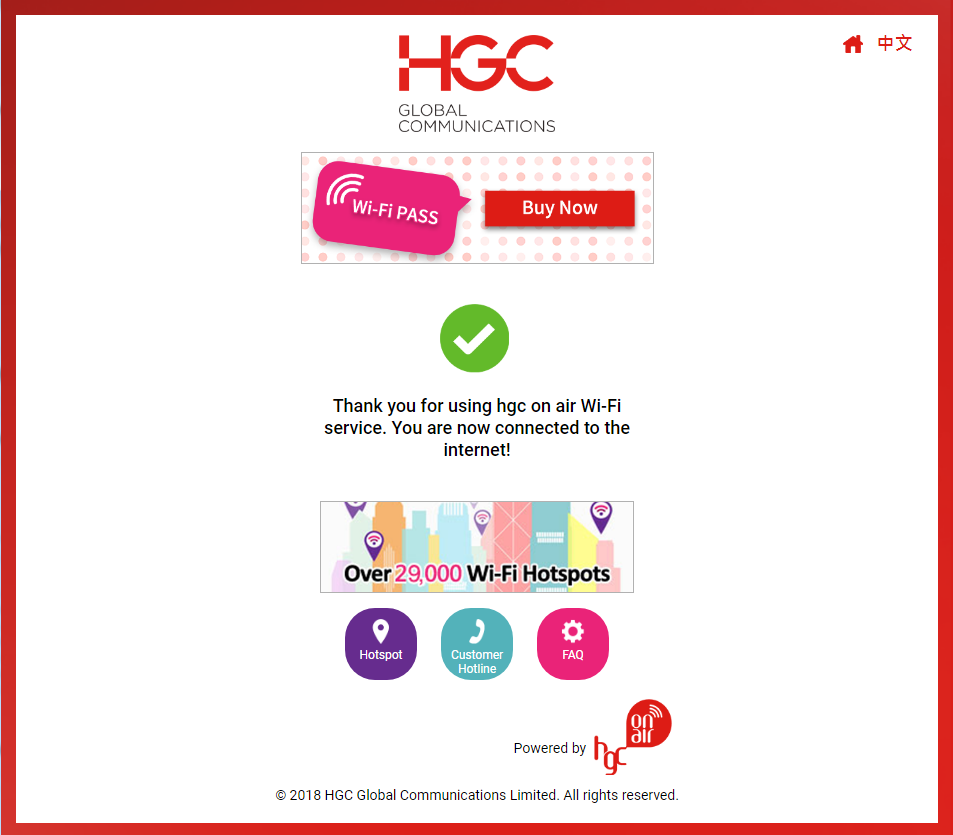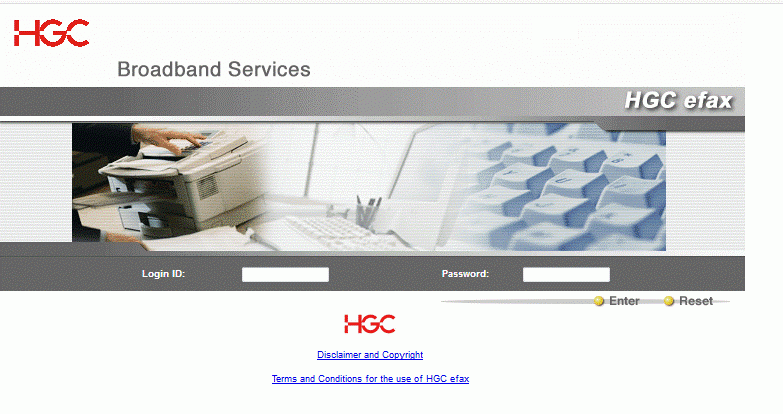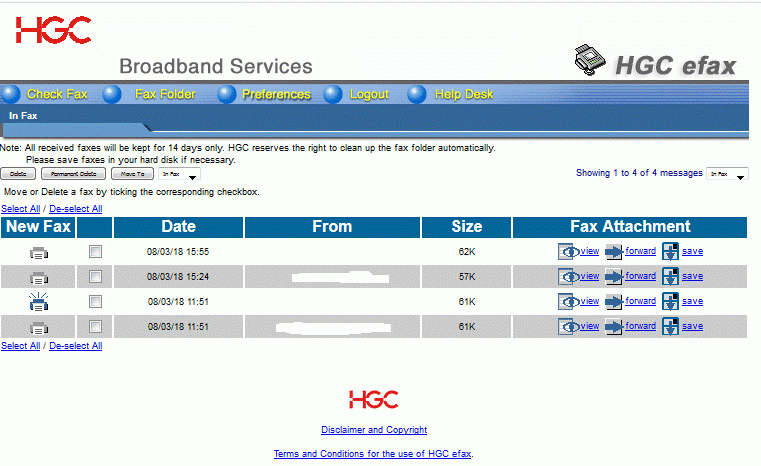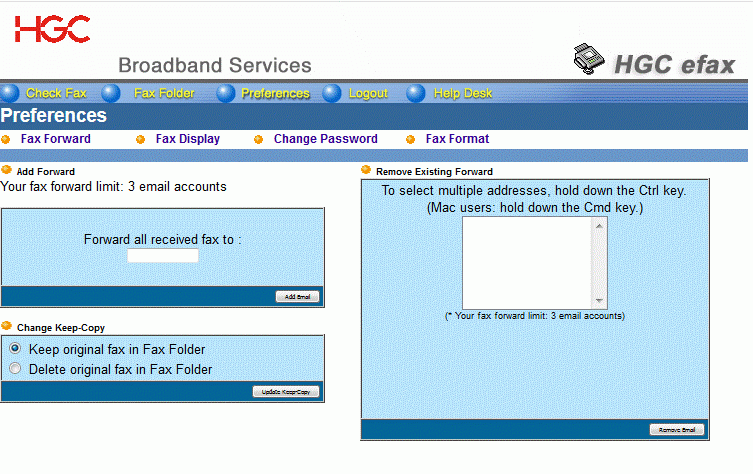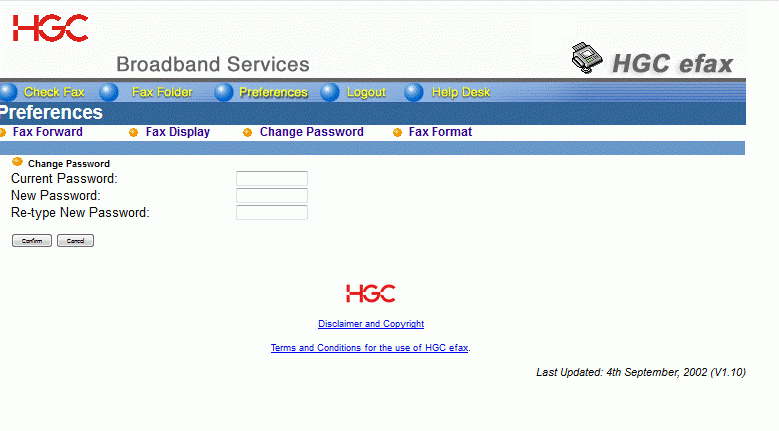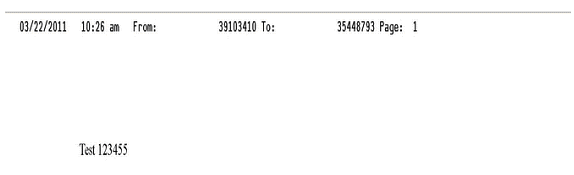HGC
Consumer Broadband
Corporate & Business
International & Carrier Business
Data Centre
Macroview Telecom
© 2025 HGC Global Communications Limited